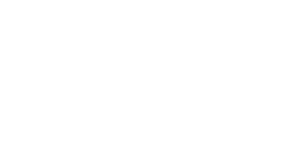Entwicklung Grundfunktion: Kamera (für FleetApp Version 6.xx)
Das
Kamera-Element wird genutzt, um Fotos aufzunehmen und
weiterzuverarbeiten. Dabei kann es pro Formular nur einmal eingesetzt
werden.
Erklärung mithilfe des Projekts 'Grundfunktion: Kamera V.6' (2 Formulare):
> Öffnen Sie das Projekt in der FleetApp, wird zunächst Formular 1 aufgerufen
> Das Kamera-Element funktioniert als Kameradisplay und wird in der im Designer angegebenen Größe abgebildet
>
Bevor Sie ein Foto durch betätigen des Auslösers (Knopf mit
Kamera-Symbol) aufnehmen, können Sie das Motiv durch
aktivieren/deaktivieren des Kamerablitzes bzw. des Autofokus korrekt
belichten/scharfstellen
> Tippen Sie auf das linke Symbol (Blitz) um den Blitz zu aktivieren/deaktivieren
>
Tippen Sie auf das rechte Symbol (Rahmen mit Schloss) um den Autofokus
zu aktivieren/deaktivieren. Erscheint das Symbol weiß, ist der Autofokus
aktiviert. Tippen Sie bei aktivem Autofokus auf das Motiv im Display,
welches Sie fotografieren wollen, um es scharf zu stellen. Sobald das im
Display erscheinende Rechteck die Farbe von weiß zu grün wechselt ist
ihr Motiv im Fokus und kann fotografiert werden
> Um ein Foto aufzunehmen, tippen Sie auf das Kamerasymbol (Mitte)
> Das eben aufgenommene Foto erscheint als Vorschau im Display, die Symbolleiste unten wechselt dabei.
>
Tippen Sie auf +(plus) bzw. -(minus) um das aufgenommene Bild zu
zoomen. Ist das Bild hineingezoomt (+) kann es jetzt mit dem Finger
innerhalb des Displays verschoben werden. Diese Funktion dient zur
Kontrolle des aufgenommenen Motivs und verändert dabei nicht die
Originalgröße der Datei
> Durch Tippen auf das rote X (links) wird das Foto verworfen und ein neues Foto kann stattdessen gemacht werden
>
Haben Sie ein Foto gemacht, welches weiter verwendet werden soll,
tippen Sie sobald das Foto in der Vorschau angezeigt wird auf 'WEITER'
> In Formular 2 ist in der Mitte des Formulars ein Zeichenfeld angelegt
>
Da die Variable 'photo' als Ausgangsvariable des Kameraelements UND
Eingangsvariable des Zeichenfelds im Designer angelegt wurde, wird,
sobald das Foto aufgenommen und das Formular gewechselt wird, dieses
Foto im Zeichenfeld angezeigt
> Das Foto kann jetzt, je nach Einstellung im Designer mit verschiedenen Farben markiert oder einfach nur angezeigt werden
> In diesem Fall sind die Einstellungen 'Löschoption sichtbar' und 'Farbwähler sichtbar' ausgewählt
Fotos können auf verschiedene Wege zum gewünschten Empfänger gesendet werden:
> FTP-Server
> Mailformular
> Einbindung in PDF-Datei